Intelbras - GKM 1000E - Liberando Portas
RDR – uma regra RDR permite disponibilizar um computador da LAN, tal como um servidor Web ou FTP, para usuários da internet, sem necessidade de obtenção de um endereço IP público para esse computador. O endereço IP privativo desse computador é traduzido para o IP público e vice-versa.
1 - Abra o navegador e digite: 192.168.1.1

2 - User e Senha: root e root;

3 - Clique na pasta Service, depois selecione Nat, Nat Rule Entry

4 - Clique com o Botão ADD;

5 - Uma tela de configuração aparecerá, solicitando o preenchimento dos dados necessários para a tradução do endereço válido (informado nos campos Global Address From e Global Address To) e direcionamento de porta (informado nos campos Destination Port From, Destination Port To e Local Port) para o computador específico na rede interna (informado nos campos Local Address From e Local Address To) Clique em submit para salvar as configurações;

6 - Clique em ADD, e Salve as Configurações.

7 - Parabéns! Você liberou as portas do seu modem.
Tutorial Simple Port Forwarding
Iniciando o processoPara abrir e encaminhar as portas, primeiramente, escolha seu roteador na lista disponível no programa. Caso ele não conste ali, entre na opção “Tools” e “Update Databases (Routers & Ports)” para atualizar a base de dados dos roteadores disponíveis.
Se ainda assim ele não aparecer, o desenvolvedor alega que pode adicioná-lo caso você envie informações a respeito disto para ele por meio da opção “Tools” then “Router Not Listed? (Click Here)”.
Verificando o IP
Com a conclusão do primeiro passo descrito acima, você deve especificar seu IP. Caso não saiba, você pode clicar no botão “detect router IP” (aquele com o símbolo sendo duas setinhas vermelhas) para que o programa faça isto automaticamente.
Para saber seu IP pelo Windows, entre no “Menu Iniciar” e escreva ‘cmd’ (sem as aspas) na barra de execução. Uma janela do console do MS-DOS será aberta e você deve digitar ‘ipconfig’ (também sem as aspas). O número que estiver especificado em “Gateway Padrão” é o número de seu IP.
Adicionando e encaminhando portas
Então, entre com o seu nome de usuário e senha para efetuar login no roteador. Este usuário normalmente é o "padrão" e está especificado no manual do aparelho. O programa possui alguns deles que já aparecem configurados com este usuário e senha padrão. Caso você tenha alterado , basta entrar com as informações conforme você configurou.
Em seguida, para adicionar uma nova porta, clique no botão “+” na parte de baixo da janela do programa ou em “File” e “Add Port/s”. Uma nova janela será aberta e você tem algumas opções de caminho a ser seguido.
Você pode escolher um programa ou jogo dentre os já disponibilizados e configurados automaticamente pelo aplicativo, bastando, para isto, selecioná-lo na lista e clicar no botão "Add". Caso ele não conste nela, você pode selecionar a aba “Add Custom” e inserir as informações sobre ele ou escolher a opção “Program/Game not in the database? Request it” para solicitar que o desenvolvedor faça isto por você.
ATENÇÃO: lembre que esta última opção requer um processo manual por parte de uma pessoa intermediado por acesso via contato e pode levar uma quantia considerável de tempo para que venha a acontecer.
Após adicionar todas as portas necessárias para os fins desejados, clique no botão “Update Router” para atualizar as informações. Para remover uma porta, selecione-a na lista e acesse a opção “File”, “Remove Current Ports”.
Como saber se está funcionando?
Para checar se o procedimento está funcionando corretamente entre no menu “Tools” e “Test Your Port Forwarding”. Uma nova janela será aberta e para iniciar o teste, clique no botão “Begin”. Se você tiver dúvidas durante as configurações ou funcionamento do programa, ele conta com um FAQ e um Forum (este por meio da opção “Visit Website”) que podem ser acessados em seu menu “Help”.
Thomson TG508
Neste tutorial, explicarei como liberar as portas do modem/roteador ADSL2+ Thomson TG508, para conseguir ID alta no emule. Contratei GVT aqui para casa (cancelei a Oi/Velox), e eles instalaram esse modem/roteador, e quando abri o emule, estava com ID baixa (setinhas amarelas no icone indicativo de status da conexão, conforme imagem abaixo). Com ID baixa, a velocidade de download dos arquivos cai, além de vc ir para os últimos lugares na fila de espera para começar a baixar os arquivos.
ID baixa no emule
Antes tinha um Speedstream 5200, em que havia liberado/configurado suas portas para permitir ID alta no emule. Já tive, emprestado (infelizmente já tive que devolve-lo), também um Speedstream 4200 (ambos excelentes Modens/roteadores, que eu preferiria à esse Thomson TG508, que não conhecia).
Nota: a interface do meu modem/roteador Thomson TG508 está em inglês, por opção pessoal (eu prefiro assim), mas há a opção de po-la em português. Para ampliar as imagens, basta clicar nas mesma.
Digite em seu navegador de internet (eu uso o firefox) o seguinte endereço, para abrir a interface de configuração do Thomson TG508: 192.168.1.1
Com isso será aberta a pagina para entrada de usuário e senha (estas informações são fornecidas pelo seu provedor). Insira os dados de usuário e senha (User/Password) nos campos correspondentes e clique em "Login" .
Tela de login do Thomson TG508
A seguinte tela será aberta:
Tela de abertura da interface de configuração do Thomson TG508
Nas opções em Toolbox, clique em " Game & Application Sharing ", para abrir a seguinte tela:
Obs. : note que eu ja tenho o meu emule incluido/configurado. Suas telas podem ter imagens/aparência diferentes.
Clique agora em " Create a new game or application "
A seguinte tela se abrirá:
Obs.: o modem/roteador já traz varias aplicações e games pre-configurados, inclusive o próprio emule, mas eu quis configurar/incluir manualmente, para aprender como se faz.
Aplicativos e jogos já pre-configurados no Thomson TG508
Em Pick a task, clique em " Create a new game or application ", para abrir a próxima tela :
Escolha " Manual Entry of Ports Map ", mas antes escolha um nome para seu aplicativo ou game (nomeei como emule3). Clique em Next.
Insira as portas TCP e UDP correspondentes. O emule, costuma usar as portas: 4662 para TCP e 4672 para UTP (eu uso outro nº de portas em meu emule):
Prencha os campos em "Port Range" e "Translate To ..." conforme exibido na imagem acima e clique em "Add"
Prencha os campos em "Port Range" e "Translate To ..." conforme exibido na imagem acima e clique em "Add"
Observação: você deve inserir as mesmas portas TCP e UDP, que já estão inseridas/configuradas em seu emule:
Portas TCP e UDP configuradas no emule (acessadas clicando em"Options" e em "connection" no emule)
Em seguida clique em "Apply" , logo abaixo do campo com o nome que vc deu a aplicação.
Após o modem/roteador aplicar as alterações, volte a página " Game & Application Sharing "
e clique " Assign a game or application to a local network device ".
A seguinte tela irá abrir:
Escolha então o aplicativo que você adicionou; em nosso caso o emule3. Clique em "Add"
e deverá surgir a tela abaixo,
exibindo o emule3 adicionado e associado ao IP de sua placa de rede , no meu caso, 192.168.1.2 . A propósito, vc deve configurar um IP fixo para sua placa de rede, para que essa configuração toda, dê certo.
Abri novamente o emule, e consegui ID alta (ilustradas pelas setinhas verdes):
Obs.: as vezes demora um pouco até se estabelecer a conexão com ID alta (as setinhas ficarem verdes). Aqui em geral leva por volta de 1 minuto.
P.S. como já tinha configurado/adicionado o meu emule anteriormente à feitura desse tutorial, em algumas telas podem haver duplicidade e/ou falta de exibição da entrada emule correta para esse tutorial.
________________________________________________
ATUALIZAÇÂO
Dica do leitor Gwarah:
Gwarah disse...
William, valeu a dica. No meu caso foi um pouco mais complicado pois eu tenho o modem thomson + roteador siemens gigaset se361. Eu vinha informando em ambos o ip da minha máquina. Aí tava a pegadinha. No modem eu deveria informar o ip (wan) do roteador (no meu caso 192.168.1.64). Aí sim funcionou.
Fonte: womni.blogspot.com
Port Forwarding Age of Empires II on the TP-Link TL-WR541G
To setup port forwarding on this router your computer needs to have a static ip address.
Or you can take alook at our Static IP Address guide to setup a static ip address. When you are finished setting up a static ip address, please come back to this page and enter the ip address you setup in the Static IP Address box below.
Do not skip this step!
192.168.1.

Open a web browser like Internet Explorer or Firefox. Enter the internal IP address of your router in the address bar of your browser. If you do not know your routers internal IP address please read our How To Find Your Routers IP Address guide.
In the picture above the address bar has http://www.google.com in it. Just replace all of that with the internal IP address of your router. By default the IP address should be set to 192.168.1.1.

You should see a box prompting you for your username and password. Enter your username and password now. By default both the username and password are admin. Click the Ok button to log in to your router.
Please visit our Default Router Passwords page if the username and password shown above do not work for you.

Click the Forwarding link near the left of the page.
You should now see a new menu. In this new menu, click Virtual Servers.

Entry #1
We will list a series of lines here that will show you exactly how to forward the ports you need to forward. Age of Empires II requires you to forward the following ports: 2300-2400,47624. Go ahead and enter the settings shown above into the Virtual Servers menu.
| ID | Service Port | IP Address | Protocol | Enable |
| 1 | 192.168.1. |
Entry #2
You should see another page of settings that need to be entered into one of the blank lines on your routers Virtual Servers page. Go ahead and enter those settings now.
| ID | Service Port | IP Address | Protocol | Enable |
| 2 | 192.168.1. |
When you're finished, click Save near the bottom of the screen to save your changes.
And that's it! You're done!
Didn't find the screenshot you were looking for? Check our our giant collection of router screenshots.
Fonte: Portforward.com
Port Forwarding Tibia on the Dlink DIR-100

Open a web browser like Internet Explorer or Firefox. Enter the internal IP address of your router in the address bar of your browser. If you do not know your routers internal IP address please read our How To Find Your Routers IP Address guide.
In the picture above the address bar has http://www.google.com in it. Just replace all of that with the internal IP address of your router. By default the IP address should be set to 192.168.0.1.

You should see a box prompting you for your username and password. Enter your username and password now. By default the username is admin, and the password is blank. Click the Ok button to log in to your router.
Please visit our Default Router Passwords page if the username and password shown above did not work for you.

Click the Advanced link near the top of the page.

Entry #1
We will list a series of lines here that will show you exactly how to forward the ports you need to forward. Tibia requires you to forward the following ports: 7171. Go ahead and enter the settings shown above into the Port Forwarding Rules menu.
| Port | Traffic Type | |||
| Name | Start | |||
| IP Address | End |
When you're finished, click Save Settings near the top of the screen to save your changes.
And that's it! You're done!
Didn't find the screenshot you were looking for? Check our our giant collection of router screenshots.
- Fonte: Portforward.com
Port Forwarding Counter Strike on the Thomson-Alcatel TG797
To setup port forwarding on this router your computer needs to have a static ip address.
Try our free PF Setup Static IP Address Program which will setup a static ip address for your computer.
Or you can take a look at our Static IP Address guide to setup a static ip address. When you are finished setting up a static ip address, please come back to this page and enter the ip address you setup in the Static IP Address box below.
Do not skip this step!

Open a web browser like Internet Explorer or Firefox. Enter the internal IP address of your router in the address bar of your browser. If you do not know your routers internal IP address please read our How To Find Your Routers IP Address guide.
In the picture above the address bar has http://www.google.com in it. Just replace all of that with the internal IP address of your router. By default the IP address should be set to 192.168.1.254.

You should see a box prompting you for your username and password. Enter your username and password now. By default the username is Administrator, and the password is blank. Click the Ok button to log in to your router.
Please visit our Default Router Passwords page if the username and password shown above did not work for you.

Click the Toolbox button near the left of the page.

Click the Game & Application Sharing link near the left of the page.

Click the Create a new game or application link near the bottom of the page.

Enter the name of the program into the Name box. It doesn't really matter what you put into this box, but something that will remind you why these ports are being forwarded would be a good idea.
Put a dot into the Manual Entry of Port Maps radio button.
Click the Next button near the bottom of the page.

Entry #1
We will list a series of lines here that will show you exactly how to forward the ports you need to forward. Counter Strike requires you to forward the 1200,27000-27015,27020-27039 ports. Go ahead and enter the settings shown above into the Application menu and then click Add.
| Protocol | Port Range | Translate To ... | Trigger Protocol | Trigger Port | |
| to | |||||
Entry #2
You should see another page of settings that need to be entered into one of the blank lines on your routers Application page. Go ahead and enter those settings and then click Add.
| Protocol | Port Range | Translate To ... | Trigger Protocol | Trigger Port | |
| to | |||||
Entry #3
You should see another page of settings that need to be entered into one of the blank lines on your routers Application page. Go ahead and enter those settings and then click Add.
| Protocol | Port Range | Translate To ... | Trigger Protocol | Trigger Port | |
| to | |||||
Click the Apply button near the top of the page.
Click the Assign a game or application to a local network device link near the bottom of the page.

Use the Device box to choose a computer to forward ports to. This box contains a list of computer names that are visible on your network.
Select the application you created using the Game or Application drop down box. Then click Add to enable it.
And that is it! You are done!
Didn't find the screenshot you were looking for? Check our our giant collection of router screenshots.
Fonte do Tutorial: PortFoward.com
Liberando (redirecionando) Portas no D-Link DSL-500B
Como muitos têm problemas para abrir (redirecionar) portas do modem D-Link DSL - 500B, aí vai um guia ilustrado de como fazer.
1. Acessando o painel de controle do modem.
- Abra um navegador (Firefox ou Internet Explorer por exemplo)
- Digite na barra de endereços 10.1.1.1 e tecle ENTER no teclado.
- Quando pedir autenticação, entre com:
Login: admin
Senha: admin
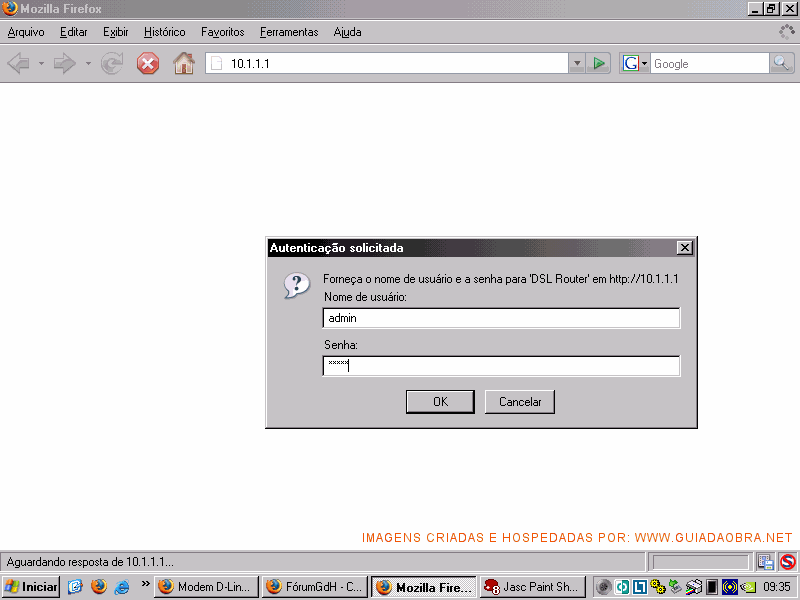
2. Você entrou no painel de controle, estes são os dados do seu modem
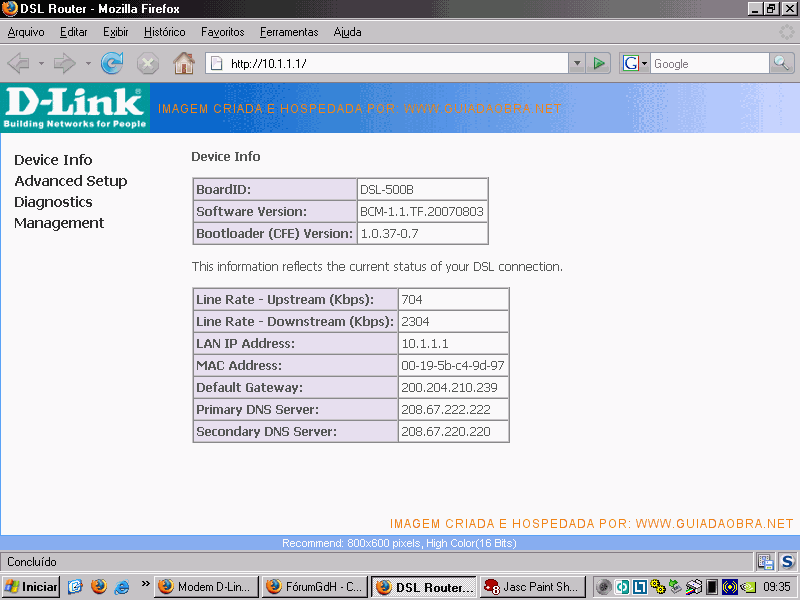
3. Clique em Advanced Setup
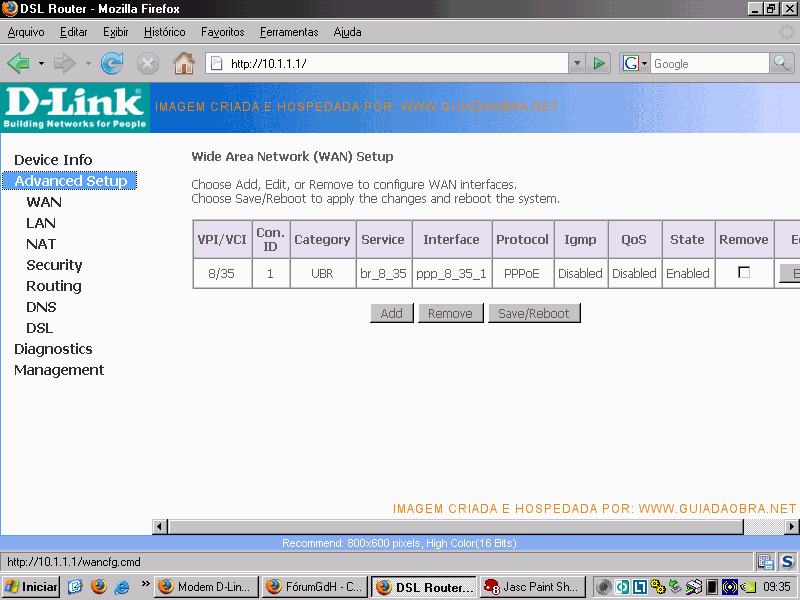
4. Clique em NAT
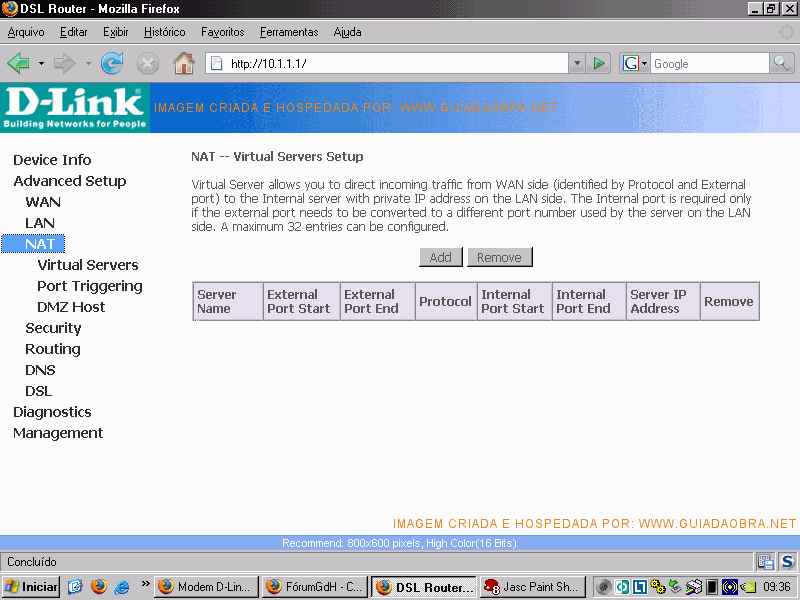
5. Clique em Virtual Servers
Nesta tela, muito usam o Port Triggering. Eu, particularmente, prefiro o Virtual Servers. Clique em ADD.
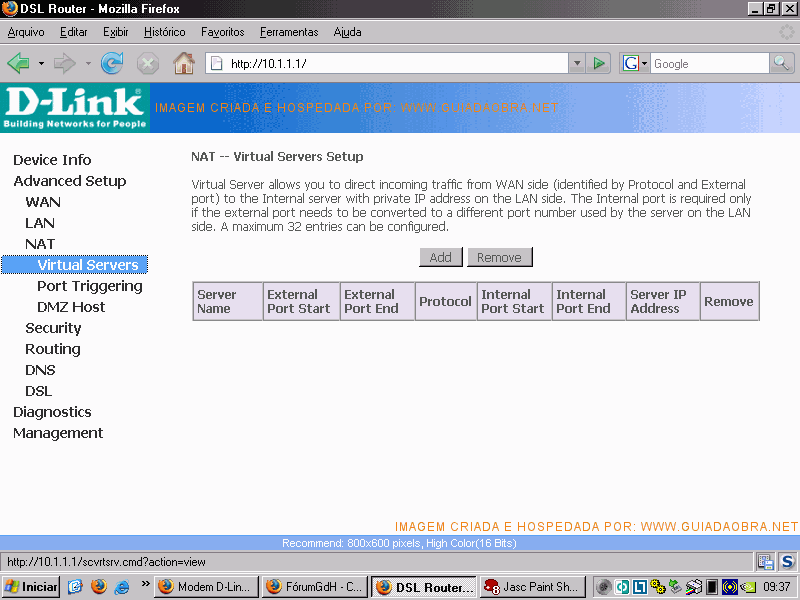
6. Agora, no ítem Select a Service... você tem configurações pré-definidas... se o programa que você quer configurar estiver na lista, escolha-o e clique Save/Apply. Caso contrário, vá para o próximo passo.
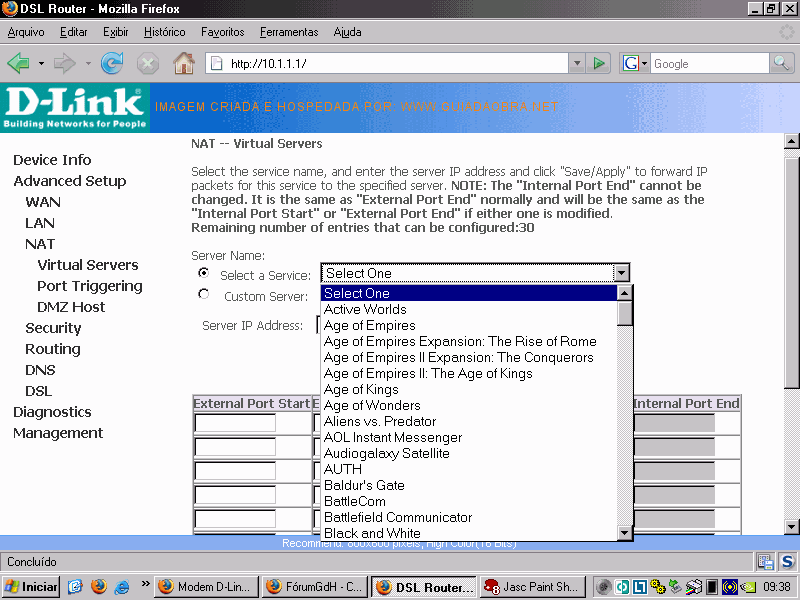
7. Se o aplicativo que você quer usar (abrindo as portas) não estava na lista acima, escolha Custom Server e dê um nome.
Em Server IP Address digite: 10.1.1.2
Nos campos abaixo, deixe como na figura a seguir. Os números das portas TCP e UDP são apenas um exemplo utilizado no Emule, você pode (e deve) mudar caso seu aplicativo utilize outras portas.
Ao final das configurações, clique em Save / Apply.

8. A tela após clicar em Save / Apply, será assim:
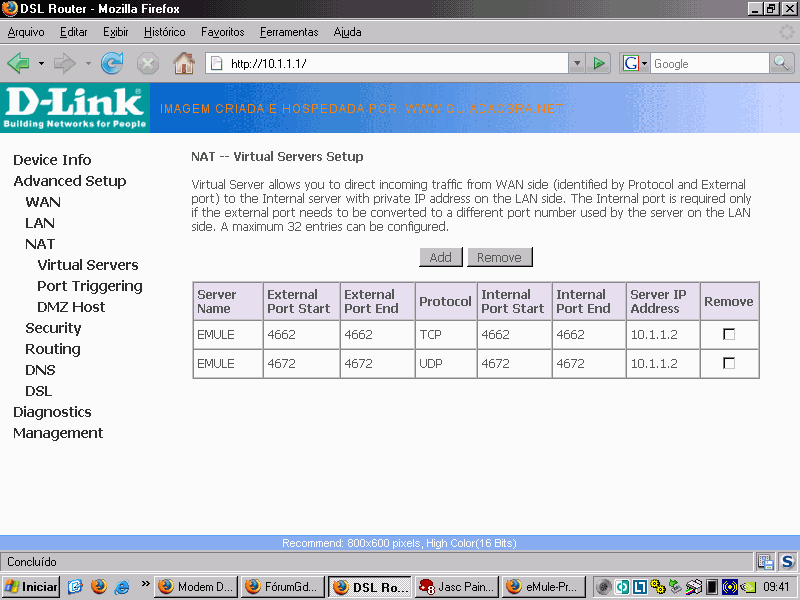
9. Agora, Clique em Management... depois em Save / Reboot (no menu à esquerda) e depois por fim no botão Save / Reboot. Agora, feche o navegador e aguarde uns 2 minutos até voltar a utilizar a internet.
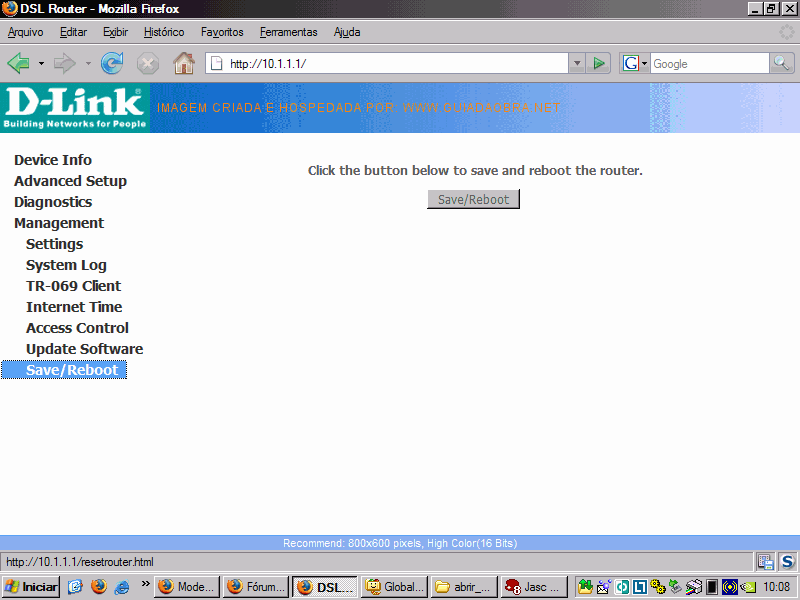
Bom, espero ter ajudado... eu adoro este Modem / Roteador... fácil de usar, estável e rápido (suporte a ADSL2 e ADSL2+). Geralmente, o problema não é no modem, e sim no péssimo serviço prestado pelas operadoras de Banda Larga.
Abraço e fique com Deus!!!
Como muitos têm problemas para abrir (redirecionar) portas do modem D-Link DSL - 500B, aí vai um guia ilustrado de como fazer.
1. Acessando o painel de controle do modem.
- Abra um navegador (Firefox ou Internet Explorer por exemplo)
- Digite na barra de endereços 10.1.1.1 e tecle ENTER no teclado.
- Quando pedir autenticação, entre com:
Login: admin
Senha: admin
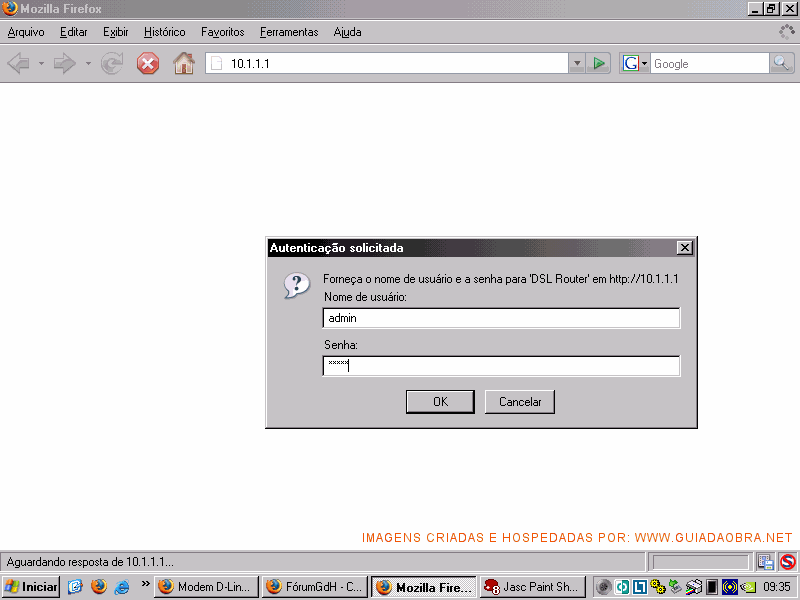
2. Você entrou no painel de controle, estes são os dados do seu modem
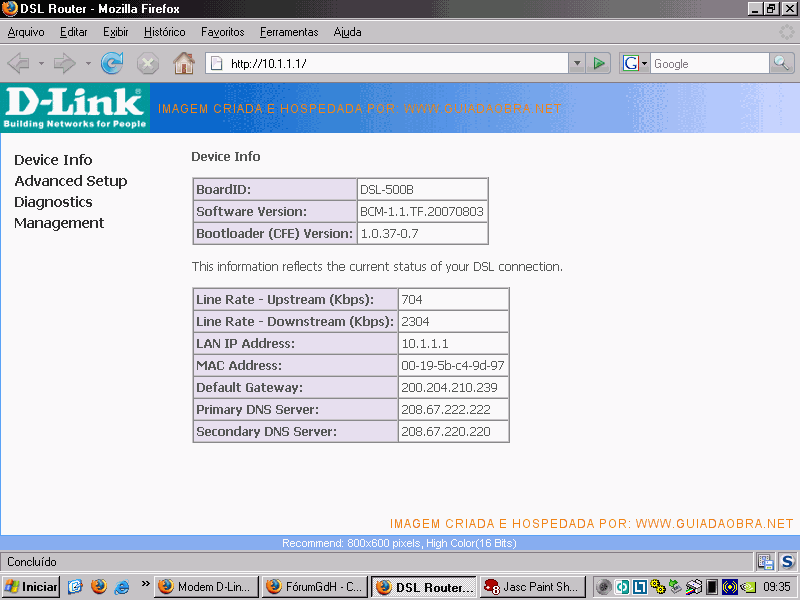
3. Clique em Advanced Setup
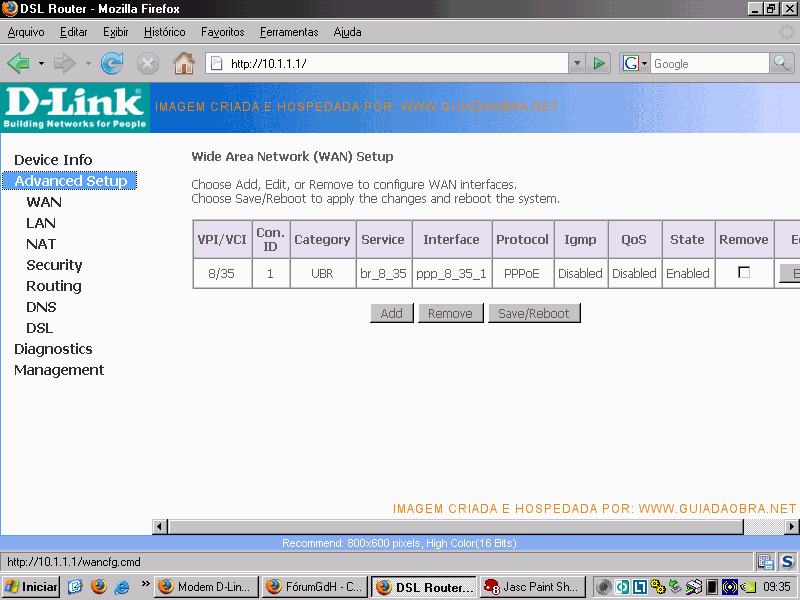
4. Clique em NAT
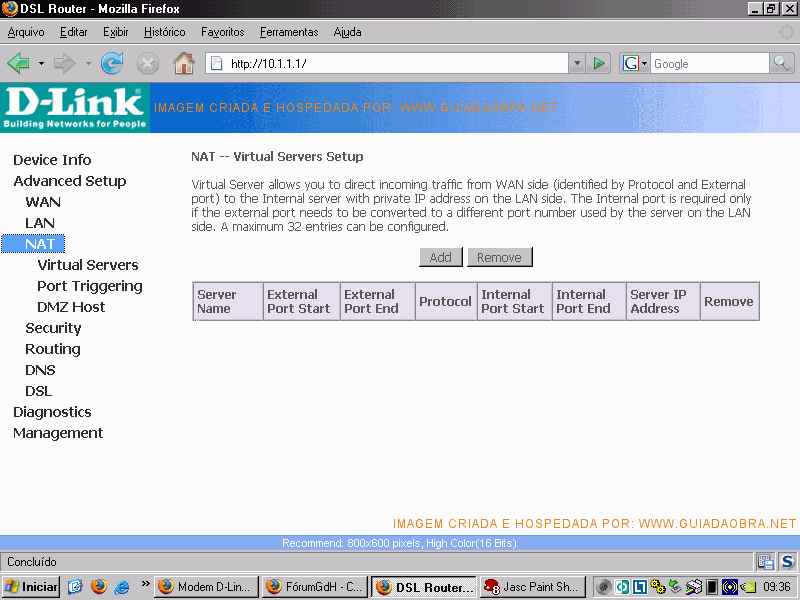
5. Clique em Virtual Servers
Nesta tela, muito usam o Port Triggering. Eu, particularmente, prefiro o Virtual Servers. Clique em ADD.
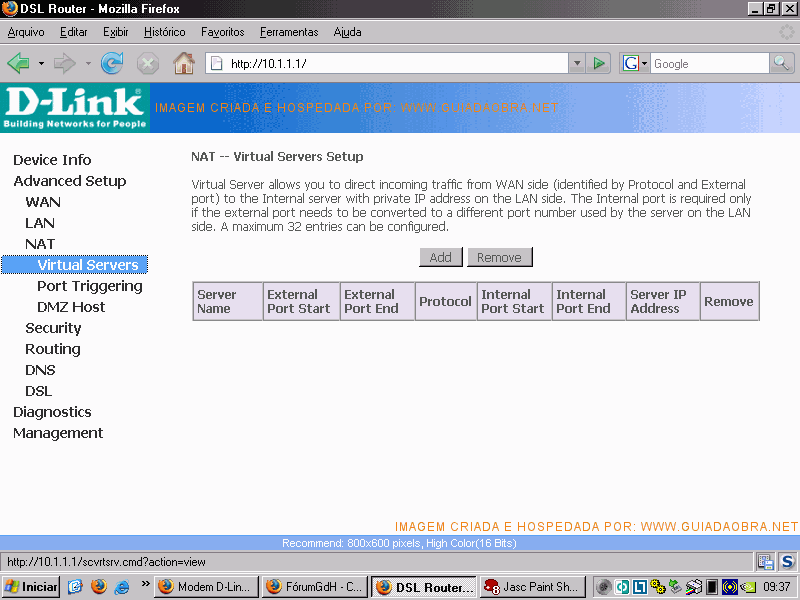
6. Agora, no ítem Select a Service... você tem configurações pré-definidas... se o programa que você quer configurar estiver na lista, escolha-o e clique Save/Apply. Caso contrário, vá para o próximo passo.
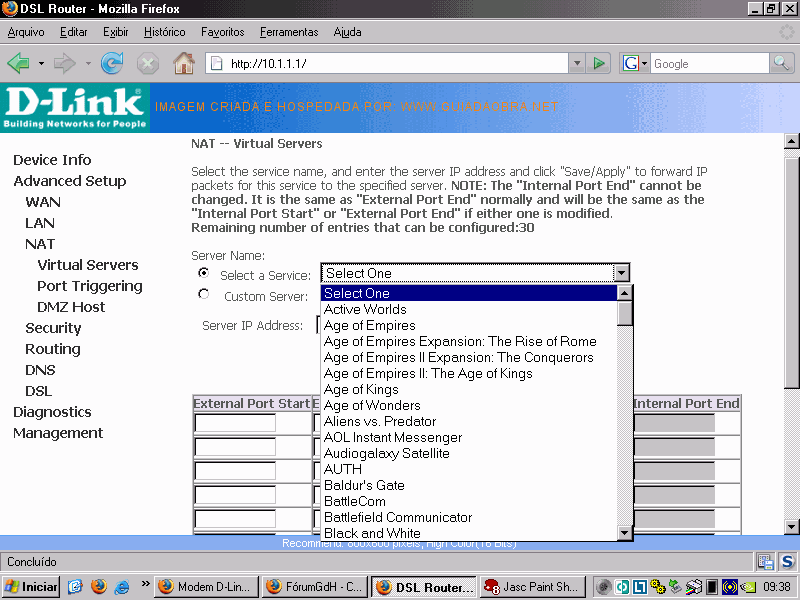
7. Se o aplicativo que você quer usar (abrindo as portas) não estava na lista acima, escolha Custom Server e dê um nome.
Em Server IP Address digite: 10.1.1.2
Nos campos abaixo, deixe como na figura a seguir. Os números das portas TCP e UDP são apenas um exemplo utilizado no Emule, você pode (e deve) mudar caso seu aplicativo utilize outras portas.
Ao final das configurações, clique em Save / Apply.

8. A tela após clicar em Save / Apply, será assim:
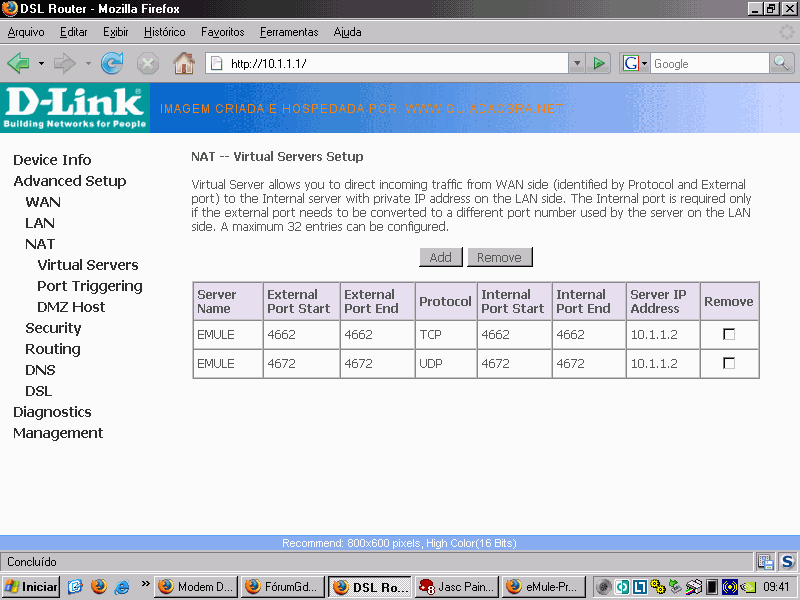
9. Agora, Clique em Management... depois em Save / Reboot (no menu à esquerda) e depois por fim no botão Save / Reboot. Agora, feche o navegador e aguarde uns 2 minutos até voltar a utilizar a internet.
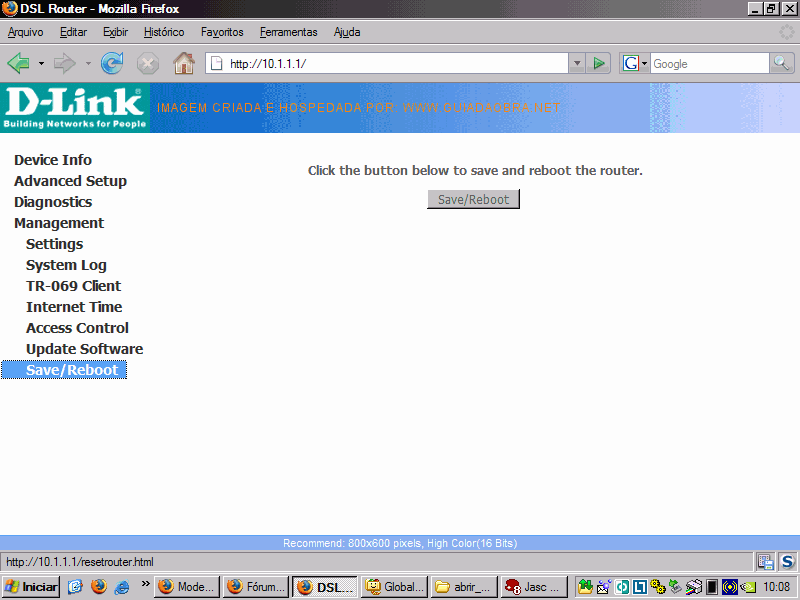
Bom, espero ter ajudado... eu adoro este Modem / Roteador... fácil de usar, estável e rápido (suporte a ADSL2 e ADSL2+). Geralmente, o problema não é no modem, e sim no péssimo serviço prestado pelas operadoras de Banda Larga.
Abraço e fique com Deus!!!















